How to in-place upgrade Microsoft Windows server 2016 to 2019. An in-place upgrade of Windows means to upgrade to a newer version of Windows keeping your original settings and data. Upgrading from Windows server 2016 to 2019 means your OS will be supported longer, with feature and security updates. Before performing your in-place upgrade, ensure you have a Windows Server 2019 key and that key is the same edition of Windows (Standard or Datacenter).
Step 1:
First step is to take a backup of your server or important data. Just in case the upgrade breaks your server or apps hosted on the server.
You can use the evaluation ISO to upgrade, however it will not be an in-place upgrade but a fresh copy of Windows installed on your server. Download (from your purchase location of Server 2019) and attach the Windows Server 2019 ISO or VHD to your server. In my example I’m attaching the ISO with VMware to the server.
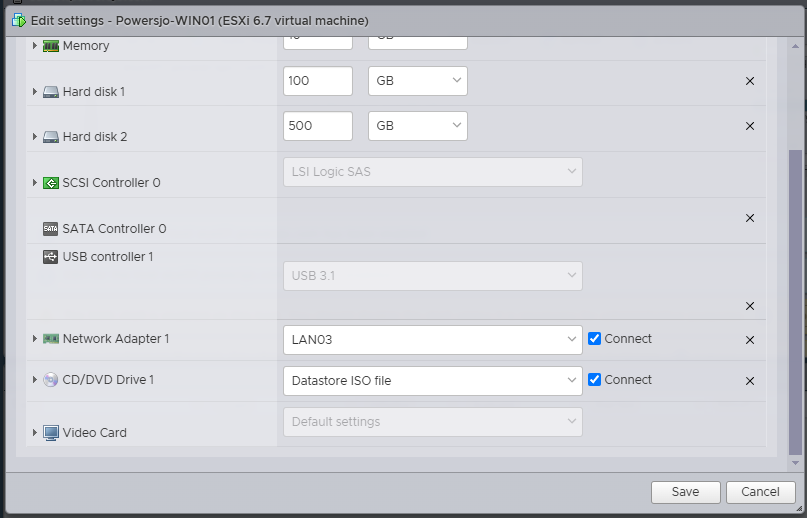

Step 2:
Second, run the installation media in Windows. You can choose to automatically download updates, however this will slow the upgrade. You can always run Windows Updates after the upgrade, and should run updates anyways. If you are not using the evaluation edition media, Windows will ask you for your Server 2019 Product Key right away.

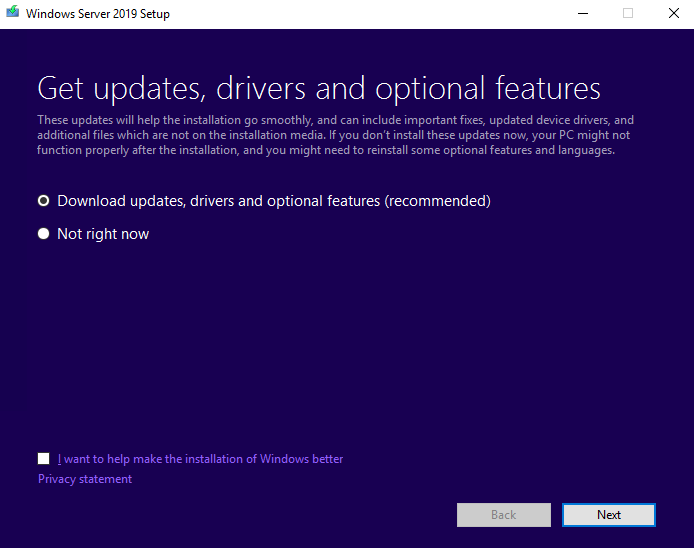
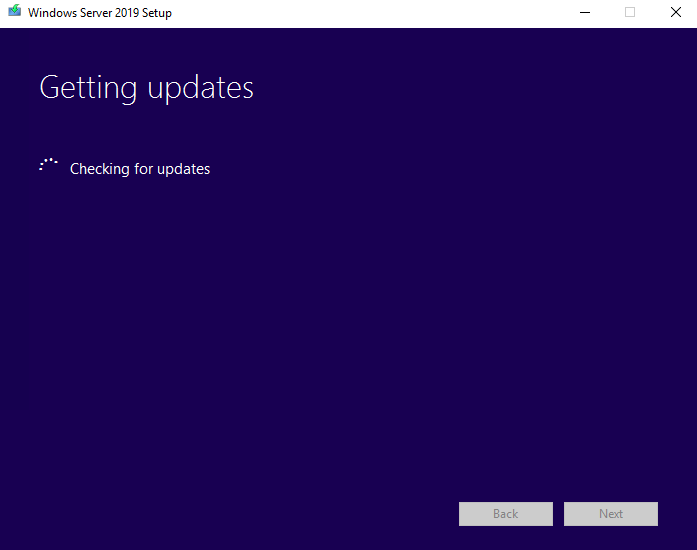
Step 3:
Select your correct image version, Desktop GUI or Core, Standard or Datacenter edition. Accept the terms and conditions and choose to keep your personal files and apps. If the ‘Keep personal files and apps’ is greyed out then you have a version miss-match with the install media and your server version.
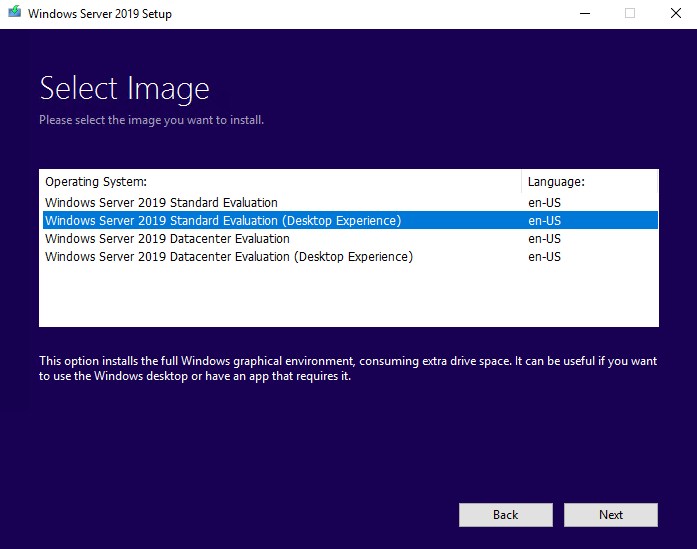

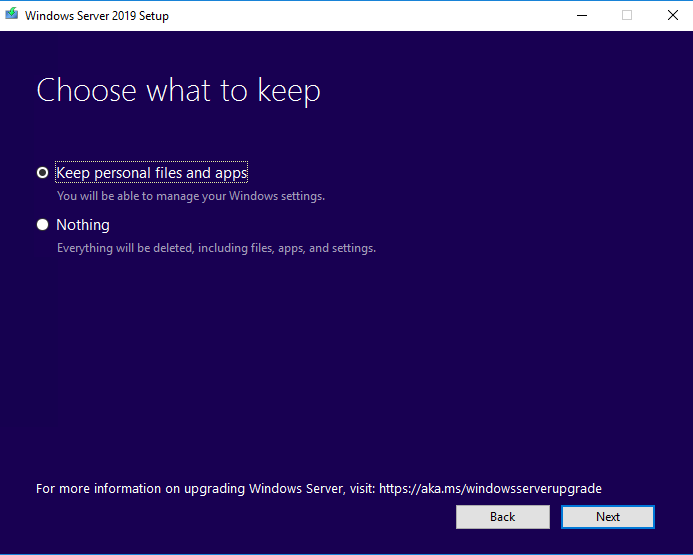
Step 4:
You can now install the 2019 upgrade. This could take up to 2 hours on some servers. After a few reboots you should be able to login as normal and see that the server version is 2019. Be sure to run Windows updates and check your apps that they still function.
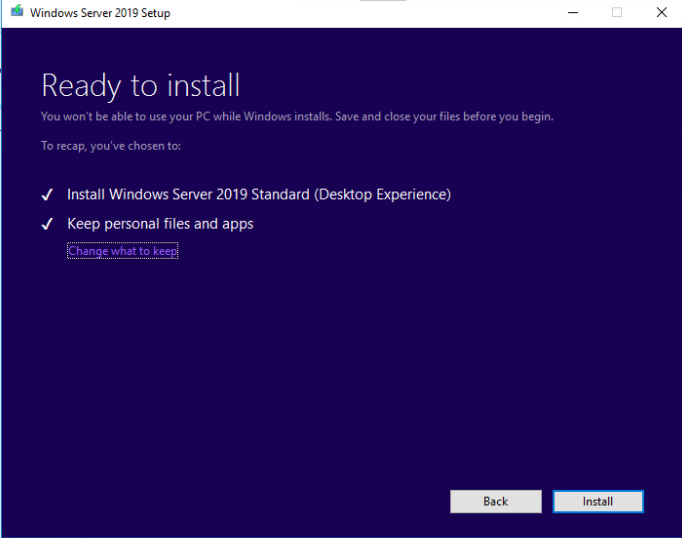

Here is the link for the official Microsoft documentation.
Check out my previous blog post here.
Enter your email address to subscribe to this blog and receive notifications of new posts!
If you enjoy this blog check out my affiliate links here to support this site: https://powersjo.com/powersjo-affiliate-links/
God bless you!


You must be logged in to post a comment.